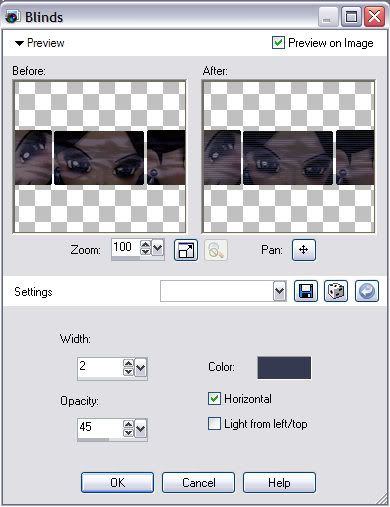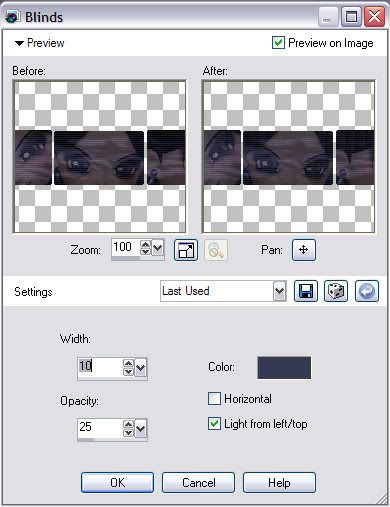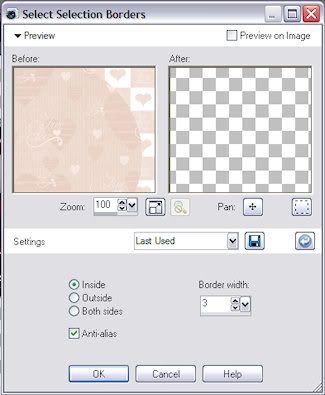The Pagan Way
This tutorial is my own creation and based on my own ideas. Any and all similarities with any other tutorial is purely coincidental.
Please do not upload to or offer this tutorial on any other site without asking me first. Thank you.
Material you will need:
PaintshopPro – I’m using PSP X2, but you should be able to follow the tutorial in any version.
A scrap kit – I used the beautiful kit The Pagan Way by Gothic Witch Creations, which you can purchase
here.
A font of your choice.
A tube of your choice.
A mask –I used WSL 254, created by Weescotslass, which is included in the material. Check out her blog
here for further masks.
No filters required.
You can get the material
here.
Now, let’s get started. It might be helpful if you choose the elements you wish to use beforehand, and open them up in PSP prior to starting the tutorial. That way, you have them handy when following each step.
Also, you don’t have to slavishly follow each positioning nor setting – play and experiment a bit, especially if you use different elements.
If you are unsure how to position an element, refer back to my sample tag.
I do assume you have at least some to moderate experience and understanding of PSP.
The DropShadow throughout the tutorial remains the same: V/H 2/-2 O/B 58/6.37.
Resizing throughout the tutorial is done with “Resize all Layers” NOT checked.
Open a new image, 700x550, transparent background.
Open paganway_frame14, copy&paste as new layer, Resize 55%.
Open paganway_paper20, copy.
New Layer – Move to bottom.
With your Magic Wand, click inside the left frame.
Selections – Modify – Expand by 2.
On the new layer, paste into selection.
Selections – Select None.
New Layer, - Move to bottom.
With your Magic Wand, click inside the right frame.
Selections – Modify – Expand by 2.
On the new layer, paste into Selection, Mirror.
Selections – Defloat; Selections – Select None.
Open paganway_paper17, copy.
New Layer – Move to bottom.
With your Magic Wand, click inside the center frame.
Selections – Modify – Expand by 2.
On the new layer, paste into Selection.
Selections – Select None.
Highlight frame layer, and merge down three time (frame and the 3 papers).
Apply Dropshadow.
Open paganway_splatter4, copy&paste as new layer, Resize 80%, Move underneath frame.
Apply Dropshadow.
Open paganway_mesh4, copy&paste as new layer, Resize 50%, Move underneath splatter layer.
Apply Dropshadow.
Open paganway_clip1, copy&paste as new layer, move under frame.
I used the Selection Tool – Rectangle, to erase the metal part of the clip, Duplicate, Flip.
Merge both clip layers (Optional: I used the Deformation Tool to ‘pull’ it a bit to the left and right).
Apply Dropshadow.
Open paganway_pentdoodle2, copy&paste as new layer, Resize 50%, Move underneath frame (on top of the mesh), center.
Apply Dropshadow.
Open paganway_pentagram1, copy&paste as new layer, Resize 50%, Move underneath frame layer to the right upper edge.
Free Rotation – Right – 17 degrees.
Apply Dropshadow.
Open paganway_stitching6, copy&paste as new layer, Resize 35%, move on top of the frame, center over the ‘gap’ between the center and the right frame.
Apply Dropshadow.
Open paganway_redposerwitch2, copy&paste as new layer, Resize 45%, move to the left side of the frames.
Apply Dropshadow.
Open paganway_rose6, copy&paste as new layer, Resize 40%, move underneath frame, to the bottom left, Duplicate.
On the copy, Free Rotate – Right – 45 degrees.
Apply Dropshadow.
Place the copy of the rose a bit up, and further to the left of the left frame.
Apply Dropshadow.
Open paganway_flower3, copy&paste as new layer, Resize 45%, move underneath frame, between the rose layers, to the left of the frame.
Apply Dropshadow.
Open paganway_deco2, copy&paste as new layer, Resize 40%, move underneath tube layer, to the left side of the frame.
Optional: I erase the upper part of the deco (the ‘string’) that was exending over the top edge of the frame.
Open paganway_paper15, copy.
With your Magic Wand, click inside the deco.
Selections – Modify – Expand by 2.
New Layer, paste into selection.
Selections – Select None.
On the deco layer, merge down once (deco & paper).
Apply Dropshadow.
Open paganway_tag6, copy&paste as new layer, Resize 50%, on top of the frame, move to the upper right edge of the frame.
Apply Dropshadow.
Optional: write something on the tag.
Open paganway_candle5, copy&paste as new layer, Resize 50%, on top of the tag, move to the right side of the frame.
Apply Dropshadow.
Open paganway_doodle8, copy&paste as new layer, Resize 55%, Arrange – Move to bottom, move to the right side of the frame.
Apply Dropshadow.
Open paganway_flower2, copy&paste as new layer, Resize 35%. I duplicated the flower twice – but feel free to duplicate it as many times as you like, and place them to your liking.
Apply Dropshadow to each flower.
Open paganway_bead6, copy&paste as new layer, Resize 70%. Duplicate and place as many times as you like.
Apply Dropshadow to each bead.
New Layer.
Open paganway_paper32, copy.
On New Layer, Selections – Select All – paste into selection.
Layers – Load/Save Mask – Load Mask – MaskWSL_254.
Fit to layer, show all masks, source luminance checked; invert transparency NOT checked.
Merge group.
Optional: resize mask or use your Deformation Tool, if necessary, to tweek your mask layers to your liking and/or lower the opacity.
New Layer.
Open paganway_paper33, copy.
On New Layer, Selections – Select All – paste into selection.
Layers – Load/Save Mask – Load Mask – MaskWSL_254.
Fit to layer, show all masks, source luminance checked; invert transparency NOT checked.
Merge group.
Optional: resize mask or use your Deformation Tool, if necessary, to tweek your mask layers to your liking and/or lower the opacity.
Highlight first mask layer, and merge down (with second mask layer) – Optional: I lowered opacity to 85% and used the Deformation Tool to ‘fit’ it to my liking.
Now, the next step is to add any further text, copyright information and your watermark to the graphic.
Feel free to merge all layers visible and then resize to your liking or crop the image.
If you prefer a transparent background, save your tag in PNG format.
Otherwise, if you select the JPG, it will automatically add a white background.
Should you care for a different colored background:
New layer, arrange, send to bottom, and floodfill with your color of choice.
I hope you enjoyed this tutorial!
XOXOXO,
Dani